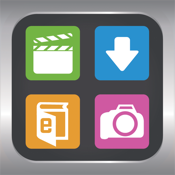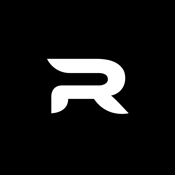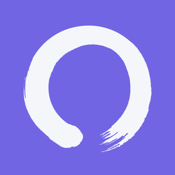Mediatap app review: download any type of file
Introduction
Mediatap by AppLeaf Team is a fairly new utilities app that you can use to download any kind of file to your iOS device. If you love to watch videos, look at photos, read PDFs or listen to music and want to be able to do it offline, then check out this app.
Download and Go
This is one of the simplest ways of getting a file to your device that I’ve ever seen. If you’re looking to download YouTube videos, then go get a different app; it’s not allowed with Mediatap. But if you want to download from places like Metacafe, then you’ll be fine. Of course there’s a list of supported sites where you can get files, but it’s on the iTunes description page, which isn’t much help to you when you just want to surf and go. Of course, you can always search the Internet using Bing, Google, Safari, and others and then check out your results to see if they are compatible.
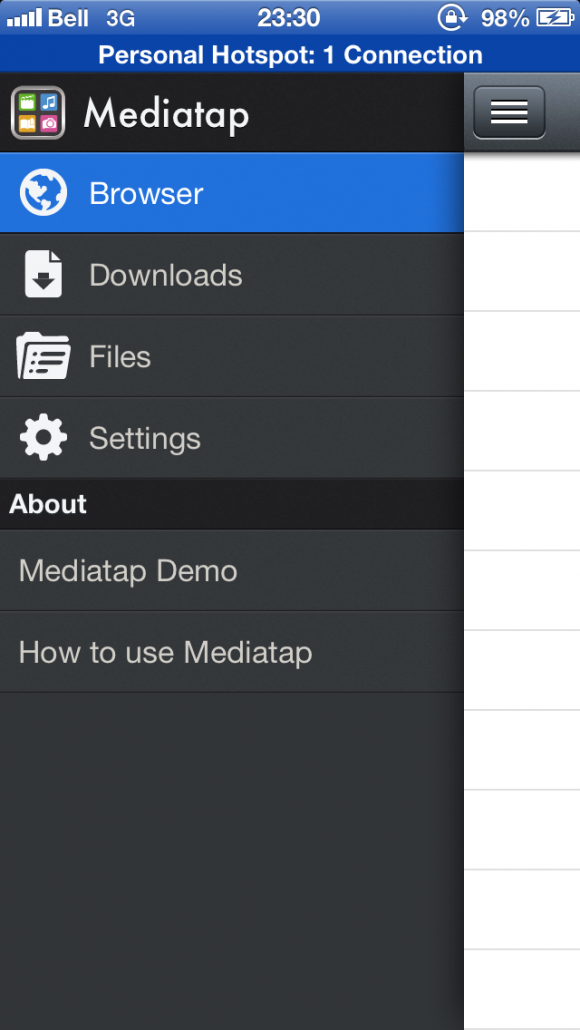
How It Works
The sidebar menu is well laid-out, with Browser being the page you want to do your searches. Once you have some downloaded items, they are sorted into the Files page, and further into subcategories such as Audio, Documents, Downloads, Images, and Videos. It’s not hard to find your files once you download them.
The Settings page is fairly simple, too. It gives you the option to clear cookies, history, and data, which is nice. You can sync to Dropbox if you like. Within the Settings page you’ll also find a demo, How to use Mediatap, Support Forum, and a spot to write a review. You can also read the How to use Mediatap and watch a demo from the sidebar menu.
The Downloads menu shows you your active downloads; if you’d rather just have a quick idea of how many files are downloading at once, you can look at the red bubble from anywhere in the app. It shows the number of active downloads.
That’s basically it. Go to a supported webpage, click on the video/song/image/document you want to download and view or listen to offline, and press the download button.
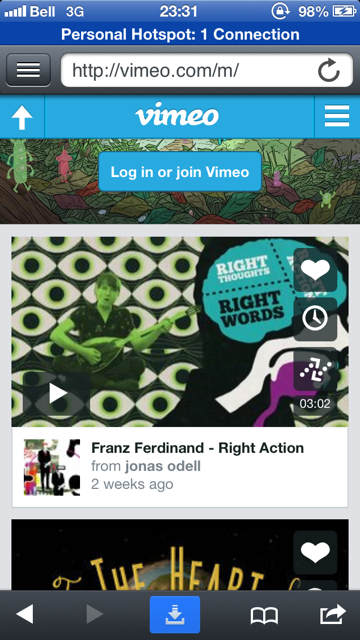
Pros and Cons
Pros
- Really easy to use
- Just a few steps to get a file onto your device
- You can clear your cookies, history, and browsing data
Cons
- Doesn’t support all sites, particularly, YouTube (so why bother?)
- Not knowing the list of supported sites –unless you go to the iTunes description page makes this a time waster – they should be listed somewhere obvious within the app. Maybe they could get their own tab in the sidebar someday
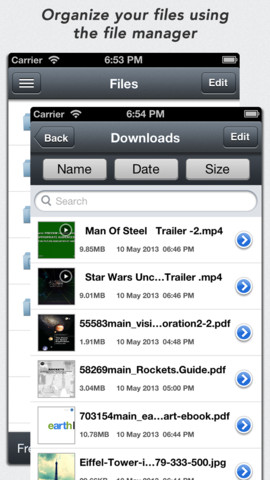
Final Words
My final say on this app: I give it a seven out of 10. I really wish there was a list of supported sites visible right within the app because I’d love to be able to just surf to them and check out the content. A lot of times, I want to watch something, but don’t know what I want to watch, so it’s impossible to find something suitable and I just give up.
I really like that the app is so simple to use; honestly, a total newb could do it without a problem. Hopefully the developer adds a page to the sidebar menu with a list of the supported sites on the next update.