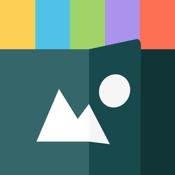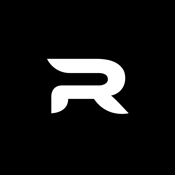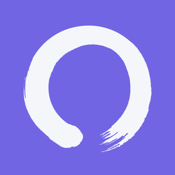GIF Creator app review: A simple and fun GIF creator and editor for iOS
Introduction
One thing I’ve always wanted to do, but never seemed to find the time for was to try dabbling in creating my own GIFs and animated videos. Some of my favorite posts on social media by my friends and family include cool animated GIFs – in fact, I’d go so far as to say they can actually turn a post I would normally pay little attention to into something that really catches my eye. As human beings we’re all visual animals and it’s easier to get a point across if it has a visual image associated with it.
The best video editing apps for iPhoneIf you’re like me and you don’t have a degree in visual arts or animation you may have thought creating GIFs or short videos would be a little bit too challenging, but there are some apps that can help you. One app that makes creating simple GIFs quite easy is something called GIF Creator. It’s easy to use and it’s free – although there is a premium version that will remove the ads. The app is also compatible with the iPhone, iPad, and iPod touch.
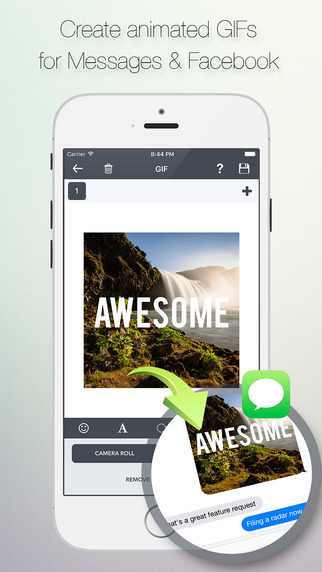
Choosing Your Format and Media
How you frame a picture or video can really help to define the impact it has on others and the same is true with animated GIFs. This app gives you the option of choosing from three different framing formats including a square frame, a landscape frame, and a portrait frame. They don’t over complicate things with various split screens and multiple scenarios like you might find in other apps and in my opinion that’s not necessarily a bad thing.
The best video editing apps for iPad-2021The next step after selecting your frame is to choose the photo or video that you want to turn into a Gif or animated video. This is a pretty straightforward process very similar to how it’s done in other similar apps – you simply tap on the photo icon in the menu located at the bottom of the screen, choose a photo from your camera roll, or take a new picture and you’re ready to get started editing.
Adding Text to Your Creation
Every change you make to your creation is done using the various features on the menu located at the bottom of the screen. To add text to your picture or video you simply tap on the text icon on the bottom menu. There are about 20 different fonts you can choose from including elegant cursive writing fonts as well. Once you’ve selected your font you simply tap on the middle of your picture and type your text and hit done when you’re finished. If you wish you can also change the color of your text as well.
Best iphone and ipad appsThe one thing that I didn’t like about this text feature is that you can’t move the text around the screen – any text you add is simply dumped in the middle of the screen and it can make for some pretty odd looking photos. It’s not unusual to want to put a caption at the bottom of the photo so being forced to leave that caption in the middle is a little limiting.
Adding Emoticons
Emoticons have become a fun part of our culture these days and many of us use them on a daily basis. It wasn’t surprising then to find that the developer had included the ability to add emoticons to your GIFs and videos from within the app. There’s quite a few to choose from and it’s as simple as tapping on the emoticon icon on the menu, finding the emoticon you want to add, and tapping on it.
If there’s one impression you get of this developer, Edgar Waibel, it’s that he likes to keep his apps simple and fun and that’s why his decision to allow you to add emoticons to your creations is not at all surprising. Other apps he’s released are also very fun little apps such as Color Connect and Color Balloons.
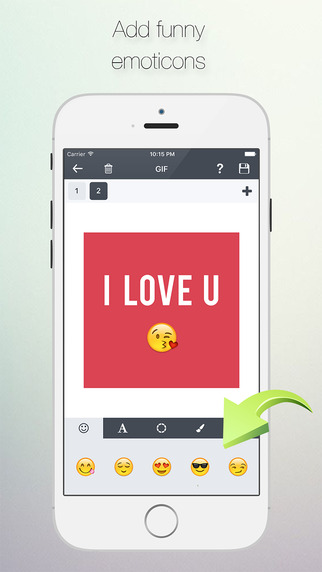
A Quick Switch
One feature of this app that I really liked was the ability to switch back and forth between frames. At the top of the screen each frame you’ve created so far will be listed as a number – to return to a previous frame you’ve worked on before you can simply tap on its number and you can quickly edit that old frame before you return to the latest one.
Saving and Sharing
Once you’ve added all the frames that you want to include in your GIF you simply tap on the save icon in the top right corner to create your GIF which will pull up a screen that gives you the option to save it as either a GIF or a video. This screen will also show you a preview of the GIF you’ve created before you actually save it. After you’re sure it’s what you want, you simply tap on the share icon in the top right-hand corner and you can send your GIF to your friends and family using several different methods. You can share through email, Twitter, and Facebook to name a few.
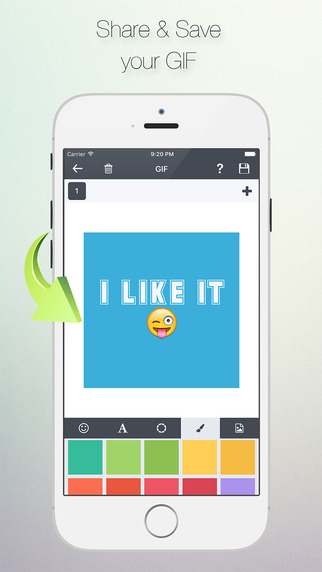
Pros and Cons
Pros
- You can add multiple frames to your GIF or video
- Easily add text to your frames
- Add emoticons to spice things up
- Three different formats to choose from for your frames
- You can use existing photos or take a new one from within the app to use
- Change the color of text
Cons
- Can’t move text around the screen
- Includes pop-up ads
An Easy Way to Create GIFs
If you can deal with the pop up ads in the free version, then this app is a worthy download. There’s a Pro Version that might be better suited for those who hate pop ups. Either way, this app is simple to use and provides users with a quick option for creating and sharing GIFs.