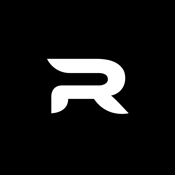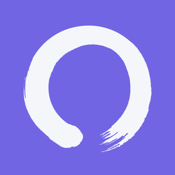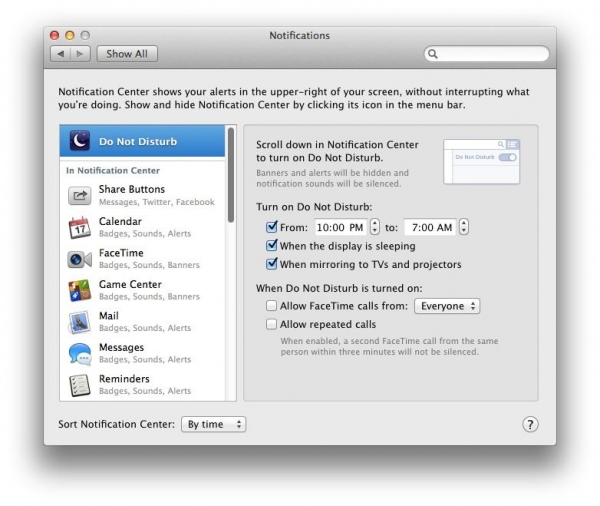
If you downloaded OS X Mavericks when it came out, or are thinking about it and have read a bunch of reviews or editorials like these (Part One and Part Two), you probably know about some of the major features that are new with the latest iteration of OS X. There are, however, several features in the new OS X that you might not know about, like Do Not Disturb, offline dictation, Emojis and special characters, and how to see energy-sucking apps. Part Two will talk about quick responses, Quick Responses, Dashboard where you want it, and how to post to LinkedIn.
Do Not Disturb
If you have some work you need to get done and don’t want distractions, you can turn on the “Do Not Disturb” feature in the Notification Center. This turns off pop-ups until the following day. The great part is that you can also schedule Do Not Disturb times!
To use it, open Notification Center then scroll up until you see it. Alternatively, you can option-click the Notification Center icon on the menu bar and this will turn off all of your notifications for the present day.
Offline Dictation
If you didn’t update to Mountain Lion, you probably won’t know about the dictation feature. The last version of OS X required you to be online but Mavericks allows you to use the feature while offline. Just press the Fn button twice and the dictation feature will begin.
You’ll see your words appear almost in real-time, and you can make changes as necessary as you dictate.
Emoji and Special Characters
Mavericks added system-wide Emoji. We’re not sure why, unless you have a need to use the copyright symbol or other special characters regularly, but there you have it. You can now press Control+Command+Spacebar to see the Emoji box, and click on the icon right of the happy faces to see the special characters offerings.
Significant Energy, App Nap, and Activity Monitor
If you want to see which of your apps are using up tons of energy, there’s a new feature that you’re going to love. Click on the battery icon and you’ll see which ones are using “Significant Energy.” This is one of the new features to help increase battery life.
App Nap puts to sleep any app you’re not using at the time.
The new Activity Monitor has a tab that shows you how much energy each app uses.
Check out Part Two for more cool features you might not have known about!